株価予想AIの作り方 Tips 学習時間の短縮方法 応用編

目次
- はじめに
- 今回紹介すること
- googleドライブを活用する
- googleドライブにデータを配置する
- google colaboratoryからgoogleドライブにアクセスする
- zipデータを展開する
- まとめ
はじめに
本記事は、株価を予想するAI(人工知能)の作り方を紹介するシリーズです。
以下の記事では、AIに学習させる際、処理時間を短縮する方法を紹介しました。
今回は、上記記事では触れることのできなかった、追加のトピックを紹介します。
なお、対象としている方は、AIやプログラムに馴染みのない方を想定しています。詳しい方にとっては、説明に正確性を欠くと感じる部分もあるかと思いますが、なるべく平易な書き方にしたいと考えたためですので、ご容赦ください。
今回紹介すること
AIの学習時にgoogle colaboratoryを使うことで、学習に必要な時間を短縮する方法を紹介しました。
ただ、紹介した方法では、学習させるたびに学習用のデータをgoogle colaboratoryにアップロードする必要がありました。
学習が終わってブラウザを閉じるか、12時間学習を続けるとアップロードした学習用データも消えてしまうので、もう一度学習させたい場合は、再度アップロードが必要になってしまいます。
たいした手間ではないかもしれませんが、毎度のこととなると結構面倒だと感じる方も多いと思います。
それに、データのサイズが小さいうちはアップロードに時間がかからないので問題にならないかもしれませんが、何万、何十万、何百万という大量のデータを学習に使いたい場合は、とてもデータサイズが大きくなり、アップロードにも時間がかかるようになってしまいます。アップロードだけで数十分かかると嫌になってしまいますよね。
そこで、今回は、学習用のデータを毎回アップロードしないですむ方法を紹介したいと思います。
googleドライブを活用する
毎回アップロードしないようにするためには、googleドライブにデータを配置する必要があります。googleドライブはgoogleが提供するストレージ(データの保管場所)で、ファイルを置くことができます。
実は、このgoogleドライブは、google colaboratoryからアクセスすること(参照すること)ができます。したがって、一度googleドライブにデータを置いてしまえば、google colaboratoryからはいつでもデータを使うことができるようになります。
また、googleドライブはgoogleのアカウントを持っていれば、無料で使うことができます(ただし、置いておけるデータのサイズは15GBまで)。したがって、google colaboratoryを使える方であれば、googleドライブも使える状態になっています。
googleドライブにデータを配置する
それでは、さっそくgoogleドライブにデータを置いてみましょう。
まずは、googleドライブにアクセスします。
https://www.google.co.jp/drive/apps.html(googleドライブ)
アクセスしたら、ページ右上の『ドライブを使う』をクリックします。
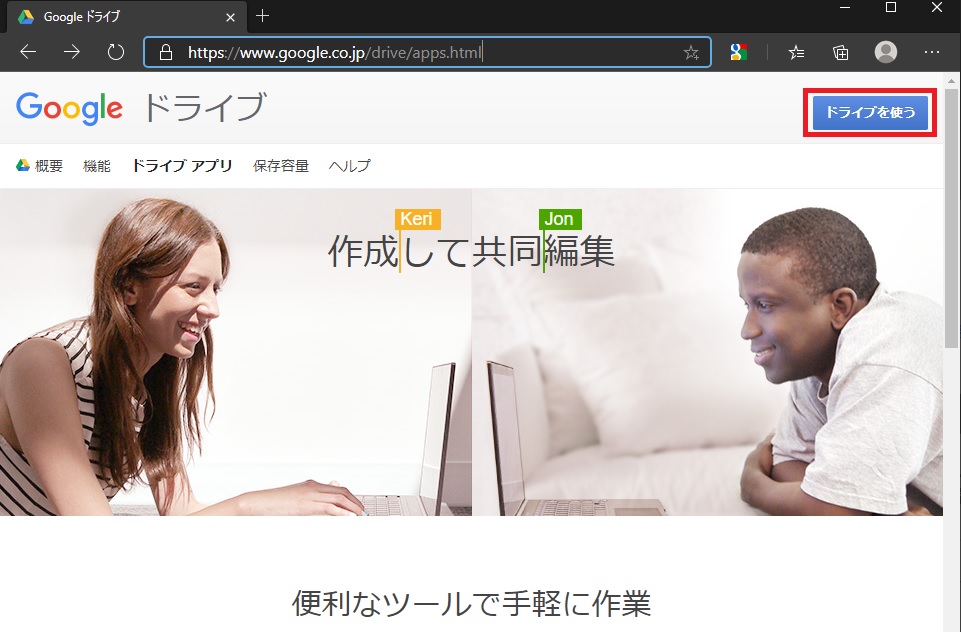
ログインを求められたらgoogle colaboratoryで使っているのと同じアカウント(ユーザ)でログインしてください。
ログインすると、マイドライブという自分で使えるデータの保管場所が表示されます。
あとは、googleドライブに配置したいデータをドラッグ&ドロップするだけです。
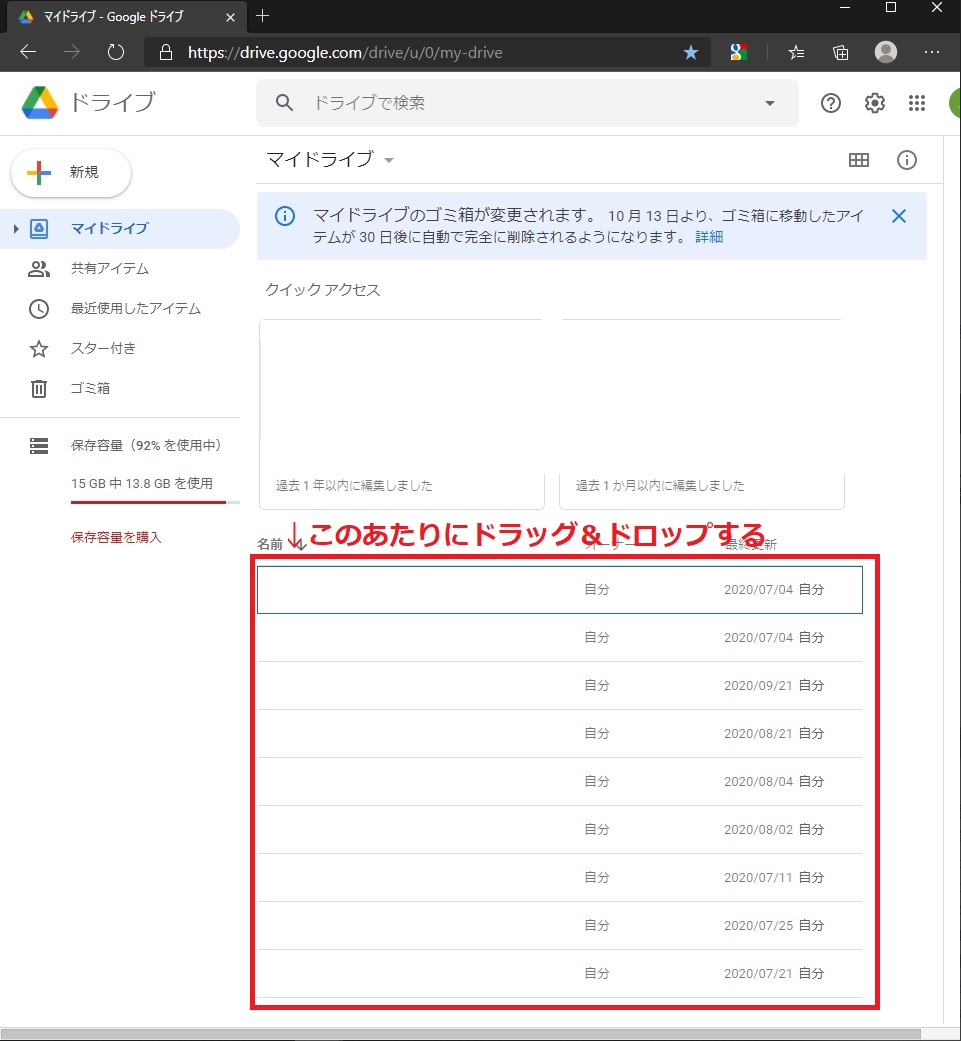
たとえば、google colaboratoryの使い方を紹介した記事で使ったdata.zipをドラッグ&ドロップして、googleドライブに置く。といったことができます。
google colaboratoryからgoogleドライブにアクセスする
googleドライブにデータが置けたら、今度はgoogle colaboratoryからgoogleドライブに置いたデータを使ってみましょう。
ブラウザを開いて、google colaboratoryにアクセスしてください。
ログインの方法を忘れてしまった方は、過去記事を参照ください。
続いて、AIの学習に使用したノートブックを開いてください。過去記事の例と同じであれば、stock_ai.ipynbというノートブックがあるはずです。
ノートブックの開き方は、メニューの『ファイル』を選択し、『ノートブックを開く』で好きなノートブックを開くことができます。
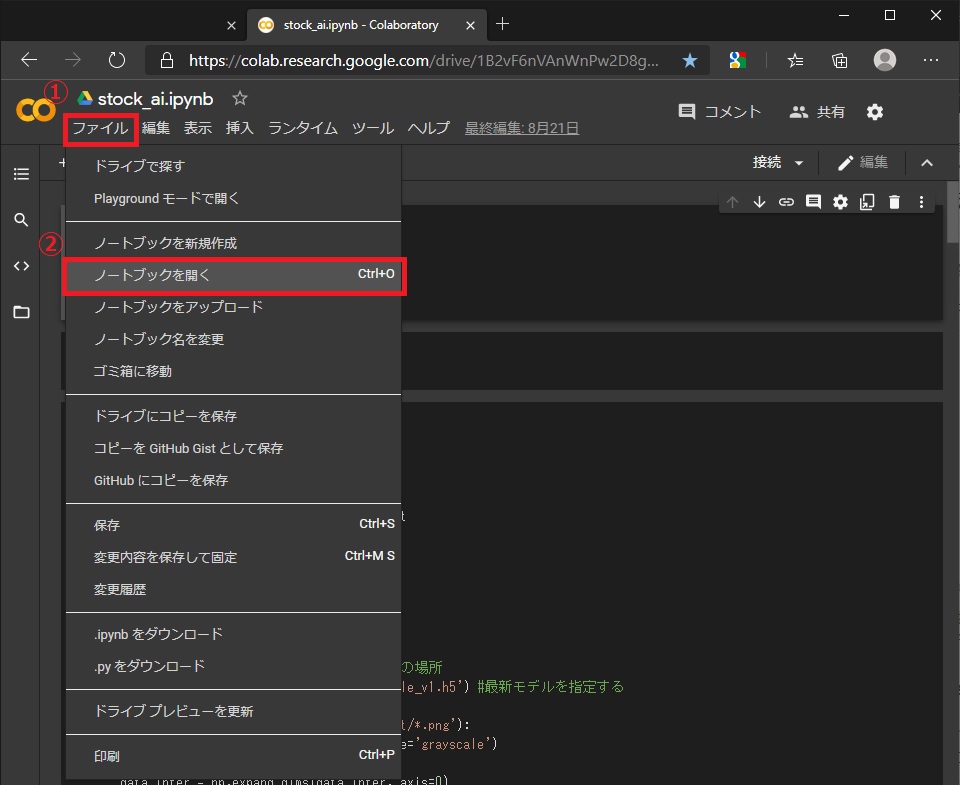
ノートブックを開いたら、画面左にある『ファイル』をクリックし、ファイルエリアを開いてください。ファイルエリアの開き方を忘れてしまった方は、過去記事を参照してください。
ファイルエリアにdriveというフォルダがあることに気づいたでしょうか。このdriveはgoogleドライブのことを指しています。

具体的には、ファイルエリアにある drive をクリックして、展開すると drive の下に My Drive というフォルダが現れます。そして、その My Drive をクリックすると、先ほど googleドライブに置いたファイルが表示されているはずです。
ファイルが表示されていない場合は、googleドライブに正しくファイルが置かれているか改めて確認してください。
もし、googleドライブにファイルが置かれているにもかかわらず、ファイルエリアに drive が表示されていない場合は、メニューの『+コード』をクリックし、プログラムするための欄を1つ増やし、増えた欄に以下のコードを記入して実行してください。実行後、drive と My Drive が見えることを確認してください。
from google.colab import drive drive.mount("drive")
もし、プログラム欄の増やし方やコードの実行方法を忘れてしまった場合は、過去記事を参照ください。
zipデータを展開する
googleドライブにzipデータを置いた場合は、zipデータを展開しておきましょう。
メニューの『+コード』をクリックし、プログラムするための欄を1つ増やします。そして、増えたプログラム欄に以下のコードを入力し、実行してください。
!unzip drive/My\ Drive/data.zip
zipデータのファイル名がdata.zipではない場合、上記のコードのdata.zip部分を正しいファイル名に変更してください。
上記のプログラムを実行すると、zipデータが展開され、過去記事における「データを準備する」の項目までが完了した状態と同じになります。
ここまでくれば、後はAIを学習させるだけです。学習方法を忘れてしまった方は、過去記事も参照しながら学習させてみてください。
まとめ
google colaboratoryを使ったAIの学習の際に、毎回データを準備しなくても良い方法としてgoogleドライブを活用する方法を紹介しました。
本ブログの冒頭にも記載しましたが、AI学習のたびにデータをアップロードするのは、データのサイズが大きくなればなるほど大変になってきますので、今回ご紹介した方法は、とても有効になります。ぜひ積極的に活用してみてください。